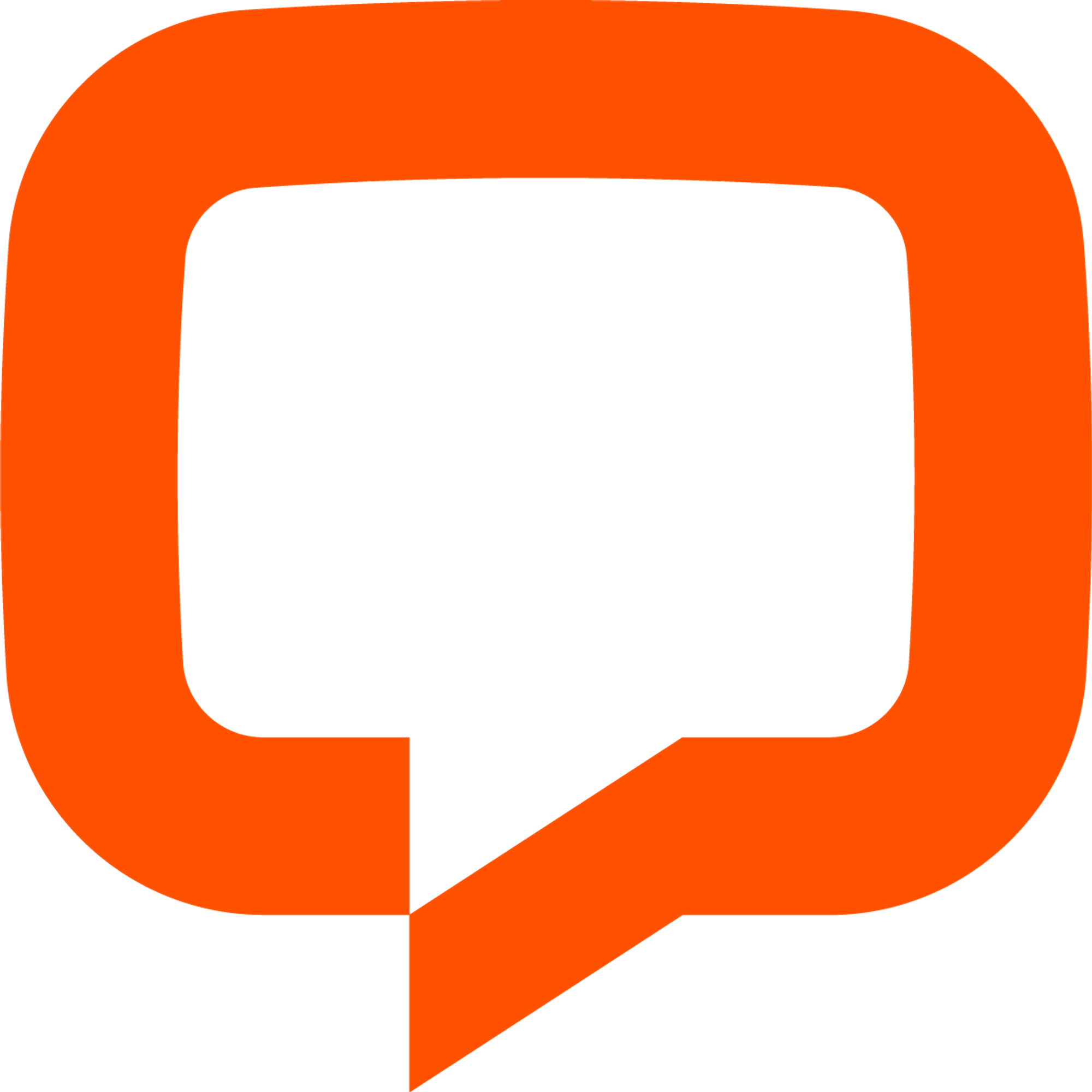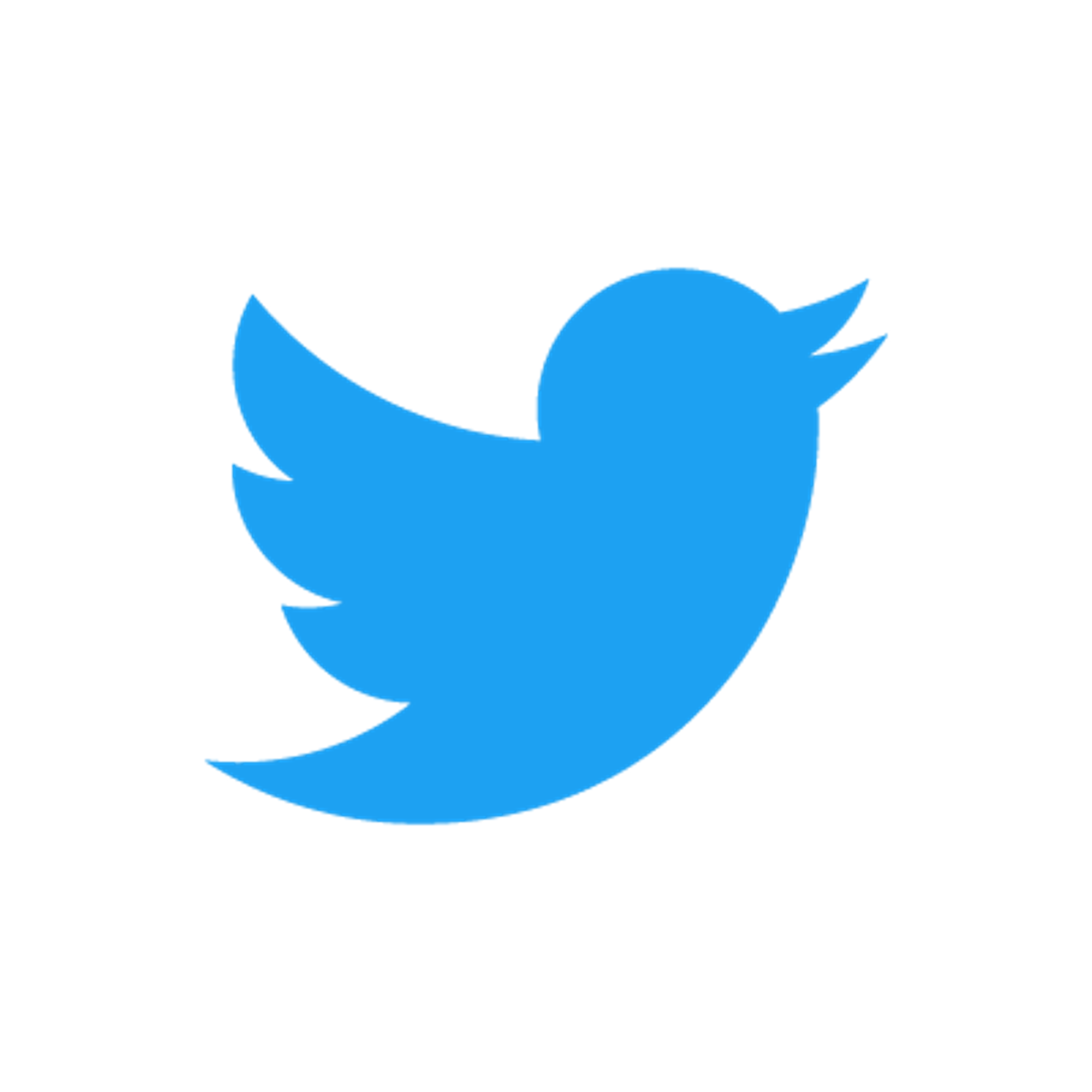Thank you for installing Twitter Tweets & Mentions application!
In this guide we are going to connect our Twitter account to LiveChat and start replying to Tweets in seconds!
Twitter Account Connection
Once you install the app and navigate to the settings page, you will be welcomed by this screen:

You may use the "Connect Twitter" button on the app Settings page to connect your Twitter account.
After clicking the “Connect Twitter” button, you will be redirected to give the LiveChat application the access to your Twitter account. This step is needed to send tweet replies through the LiveChat Agent App interface without opening the Twitter website.

Click “Authorize App” to proceed.
You will be redirected back to the Settings page. Then, you will see the “Installation complete” message and also the “Connect Twitter” button turning into red, indicating that your Twitter account connection is successful and you can start using the app right away!
Routing to Another Group
Note that all the incoming tweet mentions will be sent to default General group.

To change the selected group, click on the “Select group” dropdown to see the list of your groups.

Select the group you would like to route your Twitter mentions to. For example, in our case, it’s the group called “Twitter Tweets Group”.

Click on the “Save” button to save the selected group as the default routing group for Twitter Tweets & Mentions application.
Now all the tweets that mentions your Twitter account will be redirected to the selected group.
Application in action
When a Twitter user mentions you Twitter account, you will receive the tweet content inside LiveChat chat.


To reply to the mention, simply type your message inside the message box and click “Send”.


Your message will be sent to Twitter as a reply to the tweet that mentioned your account in the first place.

In case of an error during the connection, feel free to refresh the screen and try again. If that does not help, do not hesitate to contact us at support@octoflow.xyz for support.
.png?table=block&id=f4fce1ca-7031-4d63-860a-d7ae49794f9b&cache=v2)